Assalammualaikum
warohmatullahi wabarokatuh.
Yuhuuu… ODOP
Blogger Muslimah sudah masuk hari ke lima belas, dan Alhamdulillah belum pernah
bolong. Semoga konsisten sampai akhir bulan, aamiin.
Infografis
baik yang berfungsi sebagai gambar pelengkap di dalam postingan blog ataupun featured
photo yang biasanya ditampilkan sebagai gambar judul pastinya bisa menambah
nilai dan daya tarik tersendiri bagi postingan tersebut.
Buat yang
jago edit gambar dan para suhu blogger membuat infografis tentunya masalah yang
gampil. Namun untuk blogger yang masih tertatih belajar menjadi professional kaya
diriku ini, bikin infografis merupakan sebuah tantangan.
Kali ini aku mau
sok-sokan share tutorial gitu. Anyway, ini buat blogger pemula ya. Kalau
buat blogger mastah mah kayanya bakalan jadi tutorial nggak penting, secara
para blogger mastah pasti sudah punya cara buat infografis keren dengan tool
yang keren juga.
Jadi ceritanya
ada beberapa teman yang suka tanya, “kalau bikin gambar buat blog pakai apa sih
mbak?” Sebagai seorang pemalas - malas download software edit foto yang bakalan
menuh-menuhin laptop, malas belajar cara edit foto yang susah-susah, malas buka
web-web edit foto online (kaya Canva, Pic Monkey dan sejenisnya), makanya aku berusaha menggunakan apa yang sudah terinstall
di dalam laptopku.
Awalnya aku cuma
pakai Microsoft Picture Manager untuk resize, cropping sederhana, dan compress
ukuran foto. Kemudian kalau mau nambahin tulisan biasanya aku pakai Paint.
Hingga one day keusilanku membawa langkahku untuk mengutak-atik Microsoft Power
Point. Aku lupa bagaimana awalnya hingga akhirnya aku menemukan cara ini. Yang
pasti aku belajar hal ini tidak lewat googling. Bahkan aku sempat berpikir aku
satu-satunya orang yang bikin infografis pakai Power Point, wkwkwk… nggaya men.
Ternyata dugaanku
salah. Beberapa bulan yang lalu, aku
lihat di timeline Facebook, ada juga blogger femes yang pakai Power Point
sebagai sarana untuk bikin infografis. Sayangnya aku lupa siapa, hehe. Dan
hasil editan doi lewat Power Point bisa keren banget. Kalau doi nggak bilang
ngeditnya pakai Power Point pasti nggak bakal ada yang tahu deh.
Berawal dari
situ aku jadi semakin suka ngutak-atik Power Point. Meski sampai hari ini aku
masih belum bisa bikin infografis sekeren doi pakai aplikasi bawaan dari Microsoft
ini. Infografis bikinanku ya masih begini-begini aja. Tapi buat yang penasaran
bagaimana caranya bikin infografis pakai Microsoft Power Point, boleh deh aku bisikin
langkah-langkahnya.
Membuat
Infografis Simple tapi Cantik
Pasti kalian yang
laptopnya pakai sistem operasi Windows nggak asing dong ya sama Microsoft Power
Point. Aplikasi yang biasa digunakan untuk membuat presentasi ini ternyata bisa
membantu kita saat ingin membuat infografis untuk blog dengan cara sederhana,
cepat, namun tetap cantik.
Aku yakin
teman-teman sudah tahu kegunaan tab-tab di Power Point jadi aku nggak perlu
jelasin satu per satu ya. Kalau untuk bikin presentasi pasti kita butuh semua
tab untuk difungsikan dengan optimal, namun kalau hanya untuk membuat
infografis blog kita akan lebih banyak ngulik di bagian HOME, INSERT, DESIGN dan FORMAT.
Kenalan Sama Fungsi Home, Insert, Design, dan Format
Home
Di sini kita
bisa memilih layout pada slide Power Point. Apakah mau pakai layout dengan
desain judul dan satu gambar, judul dengan dua gambar atau hanya gambar saja. Kalau
aku sih pilih layout default saja, toh nanti bisa dihapus dan diutak-atik
sendiri.
Selain pilih
layout, kita juga bisa mengedit ukuran tulisan, warna tulisan, memberikan background
warna untuk judul, dan sebagainya.
Insert
Kita bisa
menambahkan gambar, shapes, text box, word art, tabel, chart, dll ke dalam
slide yang sedang dibuat. Buatku di sinilah bagian yang membuat kita kreatif.
Menata gambar, memilih tulisan, memasukkan tabel dan chart jika diperlukan
untuk menampilkan data dalam tulisan blog kita. Seru deh utak-atik di bagian
ini.
Namun
biasanya tanpa harus mengeklik tab Insert, kita bisa langsung memasukkan
hal-hal tersebut di atas kok, terutama ketika kita membuka new slide. Saat
membuka new slide, kita akan ketemu sama slide kosong seperti ini.
Di bagian
tengah slide, kita bisa lihat ada gambar yang menunjukkan picture, tabel,
chart, shape, dll. Tinggal klik saja gambarnya dan otomatis apa yang kita
inginkan akan segera tampil di slide tersebut.
Design
Nah kalau di
bagian ini, kita bisa memilih slide orientation. Apakah kita mau infografisnya
nanti berbentuk landscape atau portrait. Sesuaikan saja sama kebutuhan kita.
Selain itu di
bagian ini kita juga bisa memilih background untuk infografis kita. Mau pilih
desain yang seperti apa, tinggal pilih
saja yang disediakan. Kita juga bisa melakukan format pada desain background
yang kita pilih. Mau desain yang solid fill, gradient fill, atau yang texture
fill. Kita bisa format warna yang kita mau juga. Jangan lupa sebelum klik “close”
setelah melakukan format background, klik “apply all” dulu untuk
mengaplikasikan format yang kita lakukan ke seluruh slide. Kalau kita langsung
ketik “close”, format yang kita pilih tadi tidak akan berlaku di slide
berikutnya.
Nggak asyik
karena temanya itu-itu aja? Mendingan cuzz ke Canva atau editor foto lainnya
deh. Tenang, kita bisa kok nambahin tema/ background untuk Power Point. Caranya
download saja tema yang kita inginkan. Pertama, masuk ke Google Search,
ketikkan kata kunci “free theme power
point”, nanti akan muncul banyak opsi situs yang menawarkan tema-tema Power
Point yang menarik. Kedua, klik ke situs yang kita mau. Pilih tema yang menarik
hatimu atau sesuai kebutuhanmu. Misal butuh tema yang sesuai dengan postingan
masak-memasak, cari aja tema tersebut. Setelah menemukan tema yang dimaksud,
klik download. Biasanya tema yang kita unduh otomatis akan masuk ke folder ‘downloads”.
Selanjutnya kalau
kita mau menggunakan tema tersebut, masuk saja ke tab design di Power Point,
lalu klik “browse more themes’, cari folder di mana kita menyimpan file tema
yang sudah kita unduh, pilih file tersebut, lalu klik apply. Taraaa…. Temanya jadi
spesial kan?
Format
Btw, tab ini
nggak akan otomatis muncul di bagian menu ketika kita membuat slide baru. Tab ini muncul jika
kita klik ke bagian “title” atau saat kita menambahkan gambar, tulisan, shape,
dll. Tab format ini gunanya antara lain untuk mengatur tulisan judul kita apakah
mau dikasih background atau nggak, text box kita mau dibuat kaya gimana, atau memilih
jenis wordArt yang sesuai, gambarnya mau diletakkan di depan atau di belakang
text, dll.
Selain
ditampilkan di menu atas, format juga bisa dimunculkan secara lebih cepat
dengan menggunakan klik kanan pada bagian yang ingin kita edit – apakah itu di
bagian text box judul, gambar, tabel, chart, dll.
Save Other Formats
Hasil akhir bagaimana bentuknya infografis kita tentunya tergantung pada kreativitas
masing-masing ya. Bisa jadi infografis teman-teman nantinya jauh lebih keren
dari yang aku bikin. Sentuhan seni, mood dan gaya masing-masing kita pasti akan
memberikan tone tersendiri pada infografis yang kita buat lewat Power Point.
Selanjutnya yaitu
bagaimana menyimpan hasil karya kita ini? Kalau biasanya kita menyimpan file Power
Point kan pasti sebagai file presentasi atau biasa disebut dengan file .ppt or
.pptx. Nah, kalau mau mengubah file Power Point menjadi infografis tentu saja
kita harus menyimpannya menjadi file gambar. Emang bisa?
Bisa dong.
Caranya, klik save as. Lalu pilih “Other formats”. Akan muncul pop up dengan macam-macam
pilihan nama file. Pilih saja jenis file gambar, bisa kita lihat di situ ada
jenis .png, .gif, dll. Aku sendiri biasa memilih .jpg untuk menyimpan file
infografisku. Setelah kita memilih jenis file yang kita mau, jangan lupa klik “save”.
Sesaat
setelah kita klik “Save”, akan muncul pop up yang menanyakan apakah kita mau
menyimpan semua slide atau current slide (slide yang aktif) ke dalam bentuk
gambar. Silakan pilih sesuai kebutuhan teman-teman.
Bedanya apa?
Kalau kita pilih menyimpan yang “current slide”, maka hanya slide tersebut yang
disimpan menjadi gambar. Otomatis akan masuk ke folder yang kita pilih.
Sedangkan
jika kita memilih “every slide” disimpan menjadi gambar, semua slide yang kita
buat dalam file presentasi tersebut akan menjadi file gambar dan disimpan dalam satu folder tersendiri.
Gampang kan? Sekarang infografisnya udah siap, tinggal diunggah saja ke postingan
blog kita.
Compress Pictures Otomatis
Pals,
selain bisa membantu kita dalam membuat infografis secara sederhana. Power
Point juga bisa membantu kita untuk compress atau resize gambar yang kita inginkan
secara otomatis lo.
Selama ini
aku compress and resize gambar pakai Micosoft Office Picture Manager. Kalau cuma
satu foto yang harus dikompres sih nggak masalah, tapi kalau fotonya ada banyak
ya lumayan menguras waktu karena harus satu per satu. Aku baru tahu saat mau
bikin postingan ini, ternyata pakai Power Point justru lebih cepat untuk compress
gambar dalam jumlah banyak dalam sekali waktu. Mau tahu caranya?
Create New Album
Masuk ke tab “Insert”,
pilih “Photo Album”, klik “New Photo Album”. Otomatis setelah itu akan muncul
pop up tab yang meminta kita untuk “insert picture from”. Klik dan cari saja
folder berisi foto yang ingin kita compress ukurannya. Setelah kita dapat
folder fotonya, pilih foto-foto yang kita inginkan, lalu klik “insert”.
Otomatis file
foto akan masuk ke dalam “photo album” yang kita buat. Kita bisa hapus gambar
yang tidak kita butuhkan. Di bagian “album layout”, kita bisa mengatur apakah
foto-foto tersebut nantinya akan tampil “fit to slide” (sesuai ukuran slide)
ataukah satu slide berisi dua foto, dan sebagainya. Aku lebih suka memilih “fit
to slide” jika tujuannya untuk compress ukuran foto. Kalau semua sudah oke,
tinggal klik “create”.
Seketika kita
akan dibawa menuju file “presentation” baru di mana foto-foto tersebut akan menjadi
slide di dalamnya. Lakukan langkah penyimpanan yang telah aku share caranya di
atas. Save as other formats – pilih file .jpg – pilih every slide. Taraaa..
semua foto tadi telah tersimpan dalam satu folder, dan silakan cek ukuran
gambarnya. Bandingkan dengan gambar yang asli. Ukurannya telah berubah menjadi lebih
kecil, baik ukuran pixel maupun berat gambar tersebut.
Memang apa
gunanya sih compress gambar untuk postingan blog? Jelas ada dong, semakin besar
gambar yang kita sisipkan dalam postingan blog, bisa mempengaruhi kecepatan
loading postingan tersebut. Kalau gambar kita banyak dan ukurannya besar-besar,
page postingan tersebut bisa loading lama dan tentunya bisa membuat pengunjung
blog kita bosan menunggu. Makanya sebisa mungkin ukuran sebuah gambar untuk
postingan tidak lebih besar dari 300 kb, biar loading page-nya lebih cepat.
Wokay pals, sampai di sini dulu ya bagi-bagi tips and trick bikin infografis
sederhana menggunakan Microsoft Power Point. Semoga membantu, khususnya buat
para blogger pemula yang bingung pakai apa untuk membuat infografis. Sampai
jumpa di tips-tips berikutnya.
Wassalammualaikum
warohmatullahi wabarokatuh.
#ODOPOKT15




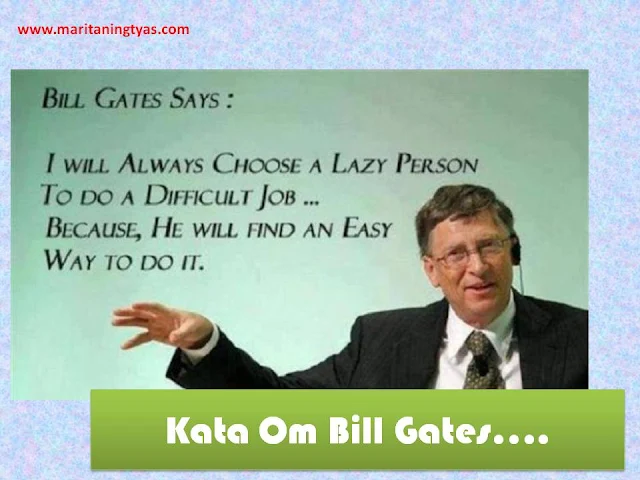
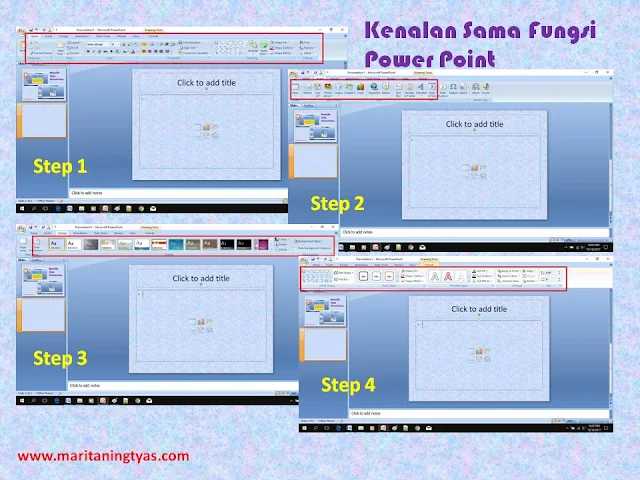
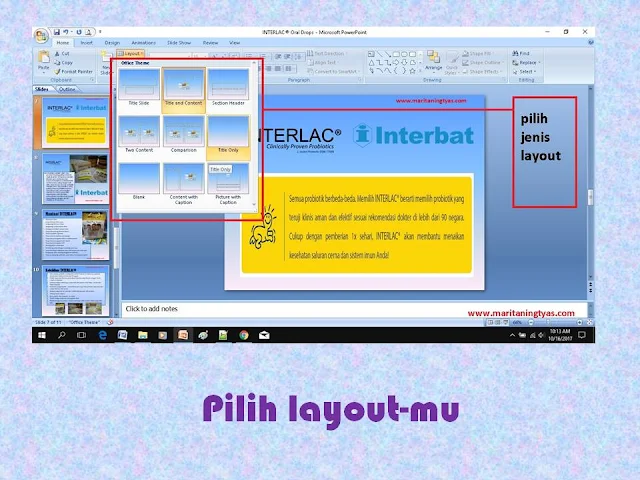
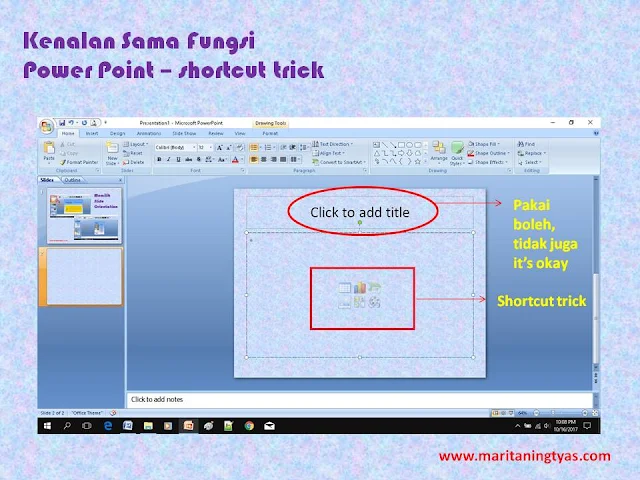



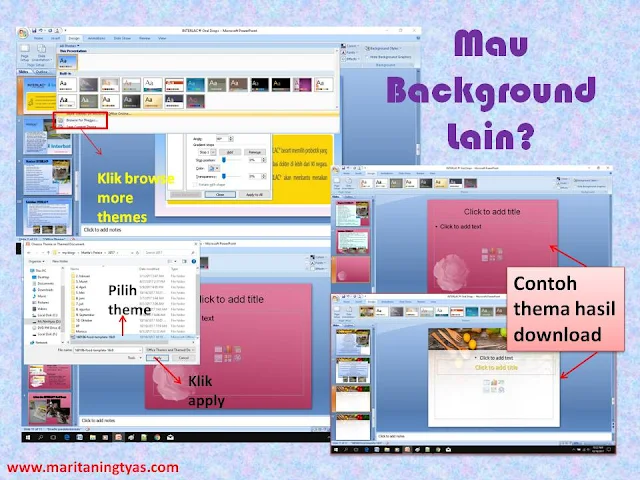
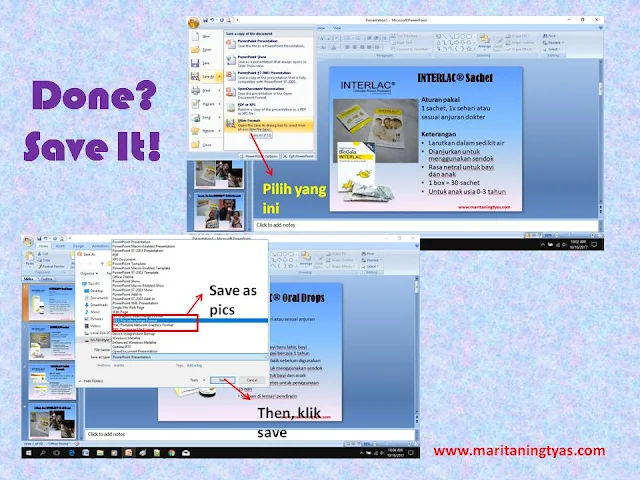



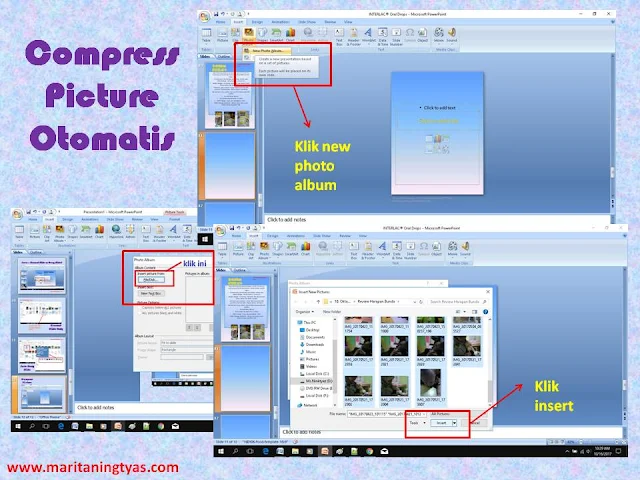
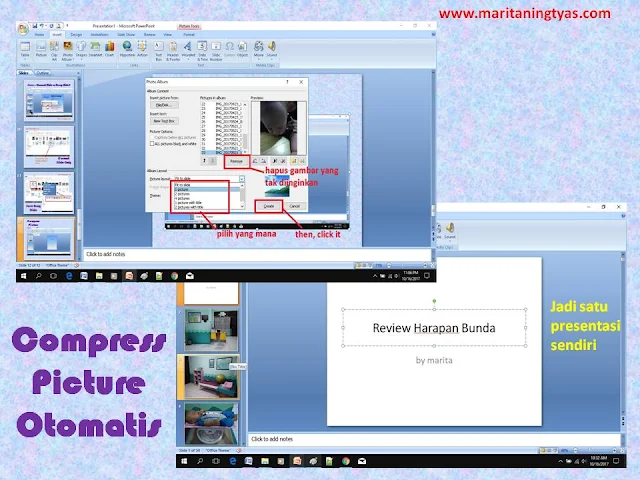
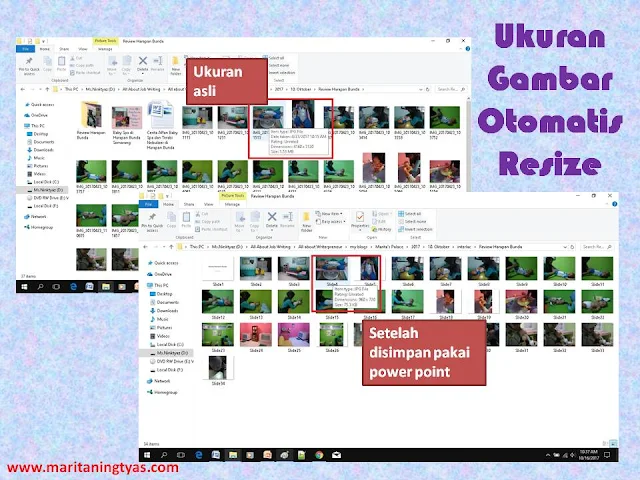


Udah nggak 'main' pakai power point. Udah banyak yang lupa. :D
ReplyDeleteBikin pakai power point menurutku lebih simple. :D
ReplyDeleteTernyata lebih mudah, ya? :D Ntar praktik ah.
ReplyDeleteMakasih tips nya ya mbak, manfaat banget buat aku yang masih pemula
ReplyDeleteNice tips and sharing
ReplyDeleteWah.. ilmu baru nih. Makasih mba marita
ReplyDeleteNah waktu kapan banyak yang share aplikasi yang mendukung dalam ngeblog tapi gak pernah share caranya, akhirnya aku nemu disini yang share step by stepnya, makasih ya
ReplyDeleteAku pun kadang pake powerpoint juga. Udah biasa sih sama menunya. Kan kalo ngajar jg bikin presentasi di ppt
ReplyDeleteLengkaap!
ReplyDeletesimpel ya kalau pakai ppt. Tapi aku sering males ribet kalo bikin infografis. wkwkwkwk
Iya, itu namanya kreatif mbak, banyak cara yang bisa dilakukan untuk mendapatakan hasil yang terbaik.
ReplyDeleteIya kak, pakai template dari Canva jadi lebih cepat mendesain infografis. Tinggal di-update sesuai kebutuhan, makasi sharingnya
ReplyDelete