Canva tampaknya sekarang semakin menjadi andalan bagi sebagian besar orang, khususnya bagi emak-emak, untuk mengulik desain aneka rupa. Bagi para emak yang berprofesi sebagai online shopper, Canva sangat membantu dalam menyiapkan alat tempur yang digunakan sebagai bahan promosi, seperti e-flyer, logo, hingga postingan untuk media sosial. Sementara bagi para emak yang berprofesi blogger dan social influencer sepertiku, Canva benar-benar helpful untuk membuat infografis blog yang kece tanpa perlu ribet ini itu.
Dulu sebelum mengenal Canva dengan baik, seringnya aku membuat infografis blog menggunakan Power Point. Namun sejak kenal Canva, aku mulai meninggalkan Power Point perlahan-lahan. Bahkan bukan hanya untuk membuat infografis blog, aku juga menggunakan Canva untuk mempersiapkan bahan presentasi ketika diamanahi menjadi narasumber di sebuah mini workshop ataupun kuliah whatsapp.
Ternyata masih ada beberapa teman yang belum tahu cara menggunakan Canva. Tidak sedikit yang bertanya padaku tentang aplikasi apa yang kugunakan untuk membuat infografis di blog dan media sosial. Ketika kuberitahu bahwa aku memakai Canva, beberapa di antaranya banyak yang melanjutkan japrian dengan bertanya bagaimana cara membuat infografis blog di Canva. Nah, daripada setiap ada yang japri aku screenshot berulangkali, kucoba buatkan tutorialnya saja ya.
Mengapa Membuat Infografis di Canva?
Ada banyak aplikasi dan web online untuk mengulik desain infografis, dulu aku sempat menggunakan Picsmonkey, PicsArt, Pixel Lab, dan beberapa aplikasi lainnya. Namun pada akhirnya aku benar-benar telah jatuh hati pada Canva karena menurutku baik aplikasi smartphone dan website-nya sama-sama user friendly.Alasan lain yang membuatku sampai hari ini belum pindah ke lain hati adalah ketika kita sudah membuat akun di Canva, diakses pakai HP ataupun laptop bisa selalu terkoneksi. Sehingga saat aku butuh edit desain lewat HP, aku tetap bisa membuka akunku dan tidak kehilangan apa yang sudah kubuat via laptop. Begitu juga sebaliknya.
So far, Canva membuatku terlihat jadi ahli soal perdesainan, padahal aslinya mah tinggal pilih template. Tempel ini itu, dan taraaa… jadi deh infografis yang menarik. Btw, buat teman-teman yang punya art taste yang tinggi, pastinya bisa bikin yang lebih kece. Bahkan buat yang lebih suka bikin desain dari nol, pakai Canva pun bisa lo. Lha wong aku yang art taste-nya jongkok dan tinggal edit template yang disediakan aja, ada yang memuji kalau e-poster bikinanku bagus. Hehehe.
Keunggulan Membuat Infografis di Canva
Apa sih enaknya pakai Canva dibandingkan aplikasi sejenis? Setiap orang mungkin memiliki jawaban berbeda-beda tergantung experience masing-masing. Kalau yang kurasakan, berikut ini beberapa keunggulan yang kutemukan di Canva:1. Pilihan Template Beragam
Hal yang paling kusukai dari Canva dan menurutku adalah salah satu keunggulannya yaitu pilihan templatenya yang beragam. Ada sekitar 50ribuan template yang bisa kita pilih. Dari template flyer, instagram post, instagram story, logo, Youtube thumbnail bahkan template video pun sekarang sudah tersedia. Komplit kan? Saking banyaknya template yang tersedia, belum semua desain template kucoba, hehe. Aku hanya pernah pakai yang kubutuhkan saja sih, seperti template blog banner, presentation, instagram dan facebook post, poster, serta Youtube ThumbnailTentu saja ada sebagian template yang hanya bisa diakses oleh akun berbayar. Meski kadang bisa diakali juga kok biar tetap bisa menggunakan template-template non free ini. Namun sepengalamanku, menggunakan akun gratisan pun masih bisa mengulik desain dengan cakep kok, apalagi kalau teman-teman memang punya sentuhan seni yang tinggi.
Menggunakan template yang sama bisa jadi menghasilkan karya yang berbeda. Pilihan warna dan tambahan elements yang digunakan pasti memberikan sentuhan tersendiri antara satu individu dengan individu lainnya.
2. Desain yang Pernah Dibuat Tersimpan Rapi
Ini salah satu keunggulan Canva yang kusukai. Semua desain yang sudah dibuat masih tersimpan rapi di database akun kita. Sehingga sewaktu-waktu kita mau mengeditnya, tinggal cari saja file tersebut. Asyiknya lagi, kita bisa menyimpan desain-desain tersebut dalam beberapa folder. Jadi saat mencari file yang kita mau, scrolling-nya nggak kejauhan. Yang pakai Canva, sudah pernah pakai fitur ini belum?3. Bisa Kolaborasi dengan Teman
Awalnya aku nggak tahu kalau Canva punya fitur ini. Beberapa waktu lalu saat mengadakan kelas berbagi bersama rekan-rekan Institut Ibu Profesional, mbak Nurlian memintaku berbagi link desain poster yang kubuat di Canva. Duh, berasa gaptek karena nggak tahu caranya, hehe.Ternyata ketika kita buka file sebuah desain, ada pilihan “share”. Saat kita klik ini, kita bisa berbagi link desain tersebut dengan berbagai pilihan. Apakah orang yang kita bagikan link desain tersebut hanya bisa melihat, atau bisa juga ikut mengeditnya.
Selain cara di atas, kita juga bisa lo membuat tim di Canva. Cocok buat para online shoppers yang bekerja dengan para admin. Pas juga digunakan untuk teman-teman yang punya amanah menjadi tim admin media sosial di sebuah komunitas. Tinggal invite saja para admin atau anggota timnya, udah deh bisa ngerjain proyek bareng.
Untuk bisa melihat beberapa desain yang dibagikan oleh orang lain kepada kita, cek saja di fitur “shared with you.”
4. Tampilan Web Semakin User Friendly
Beberapa hari lalu Canva baru saja melakukan update untuk tampilan website-nya. Update terbarunya bikin web semakin user friendly. Baik diakses lewat laptop ataupun smartphone, web-nya sama-sama user friendly. Dulu sebelum ada update ini, kadang web Canva tidak bisa diakses ketika menggunakan browser di Smartphone, kecuali browser sudah diset desktop site terlebih dahulu.Seringnya kalau diakses via browser di smartphone, otomatis web Canva akan mengarahkan kita untuk download aplikasinya di Playstore. Namun sekarang tidak lagi. Tampilan web Canva via browser Smartphone pun semakin mobile friendly juga. Semakin seneng sih buat emak-emak ngirit storage HP kaya aku, jadi nggak perlu install aplikasinya, cukup akses lewat browser aja, hehe.
5. Bisa Bikin Infografis dengan Custom Dimensions
Awalnya kupikir fitur ini hanya bisa diakses oleh akun berbayar. Ternyata tidak, pals. Beberapa hari lalu saat mengganti template blog-nya mbak Dee Irum, aku iseng membuat header blog menggunakan custom dimensions, eh bisa… Senangnya hatiku..Jadi sekarang kalau bikin desain dengan ukuran yang tidak ditemukan pada template tersedia, tinggal pilih custom dimensions aja deh. Kalau kita punya akun berbayar, enak lagi sih karena kita bisa buat satu desain dalam berbagai versi ukuran. Misal kita buat desain instagram post, terus kita resize ke dalam ukuran template instagram story, bisa banget. Kebetulan dulu pernah nyoba promo plan akun berbayar dan mencoba fitur yang satu ini.
6. Tersedia Tutorial via Video
Selain menyediakan puluhan ribu template yang menarik dan cantik, Canva juga menyediakan banyak tutorial cara menggunakan Canva dalam bentuk video. Jadi buat yang masih bingung utak-atik Canva, sebenarnya tinggal cuzz saja lihat video tutorial yang sudah disediakan. Insya Allah membantu sekali. Semua video ini bisa diakses dengan free! Enak kan? Jadi bisa belajar soal desain-mendesain juga.7. Tersedia Banyak Pilihan Plans
Sebagaimana aplikasi dan web penyedia jasa lainnya, Canva pun menyediakan beragam pilihan plans. Dari yang gratis, berbayar, khusus untuk institusi pendidikan dan non profit pun tersedia. Jadi tinggal kulik saja plans yang cocok buat kita. Aku sih pakai yang gratisan aja, hehe.Dari 7 keunggulan di atas, kira-kira masih kurang banyak atau sudah bikin kalian tambah kepo belajar lebih lanjut tentang Canva nih, pals?
Kekurangan Aplikasi Canva
Tidak ada aplikasi yang sempurna. Namanya juga bikinan manusia. Canva pun menurutku juga tidak lepas dari kekurangan. Ini beberapa hal yang kutangkap sebagai kekurangan dari Canva:1. Terlalu Mainstream
Saking banyaknya yang pakai Canva, jadi kadang saat berkunjung ke blog orang lain, kita bisa menemukan template infografis yang sama dengan yang ada di blog kita, hehe. Ya nggak apa-apa sih, resiko menggunakan aplikasi instant designing ya gitu. Dan sebenarnya kalau mau dibuat anti mainstream ya tetap bisa kok, kuncinya pakai aja blank template, lalu asah skill padu padan warna, pilih font yang tepat dan tambahkan elements, agar desain yang kita hasilkan berbeda dengan desain milik orang lain.2. Aplikasi Android Menghabiskan Storage
Sebenarnya ukuran awal aplikasi androidnya Canva nggak terlalu besar, standar aja, yaitu 28 MB. Namun ketika sudah banyak desain yang kita buat, desain-desain itu kan tersimpan di storage, lama-lama ukuran aplikasi pun menggendut. Saat masih menggunakan aplikasinya, aku cek ukuran aplikasinya pernah mencapai ratusan MB. Duh, storage-HP-ku semakin menipis euy. Jadi akhirnya, aku uninstall aplikasinya dan hanya mengakses Canva via browser HP ataupun laptop. Lagian enak di laptop sih karena layarnya lebih besar, hehe.Selain bikin storage HP cepat penuh, salah satu kekurangan aplikasi android Canva yaitu foto yang sudah diunggah tidak tersimpan di database akun. Jadi kalau mau pakai foto yang sama untuk buat desain lain, harus diunggah lagi. Beda ketika akses Canva pakai browser, foto yang sudah diunggah masih bisa diakses lagi, sehingga saat mau digunakan tinggal templok saja ke templatenya. Meski kalau mengunggah fotonya sudah beberapa minggu atau bulan lalu, ya.. lumayan capek juga sih scrollingnya.. apalagi kalau kita termasuk sering unggah foto sendiri daripada pakai gambar yang sudah tersedia, hehe.
Apakah sekarang masih sama soal ini, aku kurang tahu ya… bisa jadi sudah ada update terbaru dan aplikasinya semakin oke. Soalnya udah lama banget nggak pakai Canva via aplikasi android, hehe. Mungkin teman-teman yang masih pakai aplikasi Canva di androidnya bisa berbagi cerita.
3. Banyak Foto Bagus yang Terkunci
Sebenarnya di Canva ada banyak pilihan foto bagus. Jadi buat yang malas buka banyak situs saat mempersiapkan konten blog, hanya dengan membuka satu aplikasi saja kita sudah bisa dapat semuanya. Jadi nggak perlu lari ke web-web penyedia foto gratis, semacam Pixabay, dsb. Namun sama halnya dengan layanan editing lainnya, tidak semua foto yang tersedia di Canva bisa kita gunakan.Biasanya foto-foto gratis yang bisa kita pakai bebas ya hanya foto-foto biasa aja, dan sudah banyak dipakai orang. Saat ada foto yang menarik hati, karena unik dan terlihat beda, eeeh ternyata hanya bisa digunakan saat kita menjadi pengguna Canva Pro, hehe. Namanya juga maunya pakai gratisan ya syukuri saja apa yang ada ya, pals.
4. Harus Terkoneksi Internet
Nah, buat yang jarang-jarang punya kuota atau di rumahnya nggak terpasang wifi, Canva mungkin bukan pilihan tepat. Untuk bisa editing via Canva, kita hanya bisa melakukannya saat konek internet.Langkah-langkah Membuat Infografis Blog di Canva
Setelah kubeberkan alasan memakai Canva beserta keunggulan dan kekurangannya, yuk sekarang kita mengulik cara membuat infografis blog di aplikasi instant designing sejuta umat ini.1. Klik Create A Design
Saat kita klik fitur ini, otomatis kita akan diarahkan ke page “templates”.2. Pilih Template atau Custom Dimensions
Kita bisa pilih template yang diinginkan dengan cara browse the categories. Atau bisa klik di bagian bawah tab Create A Design. Biasanya template yang sudah sering kita pakai ada di deretan teratas. Untuk bikin infografis di blog, biasanya aku pilih template blog banner.Ada beberapa alasan kenapa aku pilih template itu, meski sebenarnya aku lebih suka pilihan template presentation karena desainnya lebih variatif. Pertama, ukuran file dengan template blog banner ketika diunduh jauh lebih kecil dari file bertemplate presentation. Ukuran file blog banner nggak pernah lebih dari 100 kb. Beda kalau pilih template presentation, filenya bisa lebih dari 100 kb, bahkan kadang bisa 200 kb. Artinya saat mau diunggah ke blog, aku harus resize ukurannya dulu biar loading blognya nggak berat.
Kedua, ukuran pixel file template blog banner cukup pas dengan default gambar di blogku. Blog bannernya Canva berukuran 560 x 315, sementara default gambar di template blogku adalah 640 x 426. Kurang dikit lagi sih, tapi udah cukup oke lah saat tampil di blog.
Selain bisa pilih template yang sudah ada, kita juga bisa pilih fitur “custom dimensions”. Karena aku baru tahu ukuran pixel yang pas untuk gambar di template blogku, aku mau cobain fitur ini deh. Teman-teman silakan pilih template yang dibutuhkan ya. Poin-poin selanjutnya sama saja kok, nggak ada perbedaan langkah, meski template yang kita pilih berbeda.
3. Kuy, Kenalan dengan Fitur-fitur yang Ada
a. Top BarDi bar bagian atas, kita bisa menemukan pilihan Home, File, Resize, Nama File, Try Canva Pro, Share, dan Download.
- Home berfungsi untuk kembali ke halaman awal Canva.
- File berfungsi untuk melihat beberapa opsi terkait file desain yang sedang kita buat; merubah nama file, ukuran pixelnya, menampilkan margin, dsb.
- Resize berfungsi untuk mengubah file ke ukuran lainnya. Namun fitur ini hanya bisa diakses oleh akun berbayar.
- Nama File, defaultnya berjudul dengan template yang kita pilih. Misal blank template, lalu di dalam kurung ada ukuran pixelnya. Kita bisa edit nama file dengan letakkan kursor di bagian kotak ini, lalu ketikkan nama yang kita mau.
- Try Canva Pro adalah fitur untuk upgrade akun gratis kita ke akun berbayar.
- Share adalah fitur untuk membagikan link desain yang sedang kita buat untuk diperlihatkan ke teman atau mengajak teman untuk kolaborasi editing pada desain tersebut. Penjelasan lengkapnya bisa dibaca lagi di sub bab keunggulan Canva nomor 3.
- Download berfungsi untuk mengunduh file tersebut. File bisa diunduh dalam beberapa jenis file; PNG, JPG, PDF Print, PDF Standard, Video dan GIF. Untuk infografis blog, biasanya aku pilih yang JPG aja sih biar ukurannya nggak terlalu besar. Sementara kalau untuk kebutuhan presentasi, aku lebih suka unduh dalam bentuk PDF Standard. Oh ya, di fitur download ini juga ada pilihan lainnya. Seperti share link, embed di website, simpan ke google drive, ngepost langsung ke Facebook, dan bahkan juga bisa save file presentasi as Microsoft Power Point file lo. Cukup lengkap kan pilihannya?
b. Side Bar
Di bagian kiri, kita bisa lihat fitur-fitur sebagai berikut; Templates, Photos, Elements, Text, Music, Videos, Background, Uploads, Folder dan More. Aku akan coba jelaskan fungsi-fungsi tiap fiturnya secara singkat ya.
- Templates - di sini kita bisa memilih template yang tersedia. Buat yang malas mikir kaya aku, ketersediaan template sangat membantu. Biasanya kalau aku suka templatenya, tapi nggak cocok dengan gambar dan warna default-nya, aku tinggal ganti warna dan gambarnya sesuai keinginanku aja.
- Photos - di sini kita bisa menambahkan foto yang sudah disediakan oleh Canva. Pastikan pilih foto yang ada label ‘free’. Kalau kita pilih yang ada label mahkota, saat kita unduh gambarnya akan ada watermark Canva-nya gitu. Kan jadi nggak manis. Foto berlabel mahkota diperuntukkan untuk pengguna Canva Pro.
- Elements - meski memilih template yang sudah tersedia, bukan berarti kita nggak bisa berkreasi dengan template tersebut. Di fitur elements ini, kita bisa menambahkan banyak desain menarik. Misal bisa menambahkan frame foto, grids, shapes, charts, stickers, dan lain-lain. Coba aja deh kulik lebih lanjut dan rasakan keseruannya.
- Text - kalau ini udah jelas lah ya, pastinya untuk menambahkan teks ke dalam desain yang sedang kita buat. Ada beberapa font combinations yang sudah disediakan dan kita tinggal pilih saja. Atau kita bisa memilih dan menyusun text secara manual sesuai selera masing-masing.
- Music & Video - jujur aku belum pernah pakai fitur ini, karena untuk bikin video YouTube biasanya aku menggunakan aplikasi Filmora Go atau Filmora Wondershare. Jadi yang udah pernah utak-atik di fitur ini, boleh lo berbagi ceritanya.
- Background - Nah, buat kalian yang pengen berkreasi sendiri secara total dan nggak pakai template yang sudah tersedia, bisa kulik desain infografis blog mulai dengan memilih background yang diinginkan. Sekarang background yang disediakan pun cukup variatif. Kalau dulu hanya tersedia dalam warna-warna tunggal, sekarang ada banyak motif-motif cantik, jadi kita bisa bereksplorasi lebih banyak lagi.
- Uploads - fitur ini berfungsi untuk mengunggah foto dan video yang tersimpan di laptop atau HP. Nantinya foto atau video yang sudah kita unggah, bisa disisipkan pada infografis blog yang sedang kita kerjakan.
- Folder - bagian ini hanya bisa diakses untuk pengguna Canva Pro.
- More - berfungsi untuk mengintegrasikan atau menghubungkan Canva dengan aplikasi lain, seperti Facebook, Instagram, Giphy, Google Drive, Dropbox, Youtube, dsb.
c. Main Part
Di sisi kanan, kita bisa melihat bagian utama untuk mengerjakan proses editing infografisnya. Di bagian kiri atas main part ini, akan muncul fitur-fitur sesuai bagian mana yang sedang kita edit. Misal, kita sedang edit text, maka akan muncul pilihan jenis font, ukuran font, warna, alignment, spacing, dsb. Kalau kita sedang edit background, maka akan muncul pilihan warna.
Untuk menyisipkan hal-hal yang kita butuhkan, entah itu text, elements atau gambar, tinggal klik di tab-tab fitur di samping kiri. Pilih gambar/ stuff yang kita mau, bisa diklik atau didrag ke arah main part ini. Khusus untuk gambar yang mau disisipkan ke frame di template, kalau kita edit di laptop, maka gambar itu harus didrag ya, pals.
Di bagian kanan atas main part, kita bisa lihat beberapa fitur;
- Position - untuk mengatur letak sebuah elemen yang ada di template, apakah mau ditampilkan di depan atau belakang elemen lain.
- Gambar alat cat - untuk copy style sebuah element
- Transparency - untuk mengatur tingkat transparansi element.
- Link - untuk menyisipkan link di file desain yang kita buat, biasanya untuk pembuatan file presentasi PDF.
- Lock - untuk mengunci desain yang sudah fix. Btw, aku belum pernah pakai fitur ini sih.
- Duplicate - untuk menduplikasi elements yang ada di desain tersebut.
- Delete - untuk menghapus elements yang tidak dibutuhkan.
4. Ready to Download
Kalau sudah kelar designing or editing process infografis blognya, sudah merasa puas dengan hasilnya, cuzz langsung klik download saja. Kalau hanya bikin satu gambar, file akan terunduh langsung dalam bentuk yang kita pilih, apakah itu PNG atau JPG. Kalau kita bikin lebih dari satu gambar, file akan terunduh dalam bentuk zip. Jangan lupa sebelum file-file itu diunggah ke blog, pastikan diekstrak dulu filenya, direname sesuai dengan keyword artikel, cek ukurannya sudah pas atau belum. Kalau semua sudah oke, cuzz lah unggah ke blog. Gimana infografis di postingan ini kece nggak? Bikin pakai Canva nih.Sejauh ini menurutku, Canva is the best. Karena Canva, aku jadi merasa punya skill dalam bidang desain grafis, wkwk. Padahal mah aslinya cuma tempel ini dan tempel itu. Karena jujur otakku nggak nyandhak buat belajar Corel Draw, plus laptopku juga megap-megap, wkkw. Buat teman-teman yang juga pengen merasakan serunya jadi jagoan desain grafis secara instan, cuzz cobain Canva deh, hehe.
Intinya sih, semakin banyak kita kulik fitur-fitur yang ada pada si Canva, semakin kita akan lancar menggunakannya. Jangan takut salah or bakalan error. Ingat kan pesan sebuah iklan yang tenar pada masanya, “kalau nggak kotor ya nggak belajar.” Begitu juga saat kita belajar ngulik sebuah aplikasi, terkadang kita butuh salah dan error dulu untuk belajar cara yang benar. Semangaat yaks!Semoga artikel di atas cukup membantu teman-teman yang sempat penasaran dengan aplikasi desain yang satu ini, terutama terkait cara membuat infografis blog di Canva. Wkwk, bikin tutorial aplikasi begini memang rada susah dibuat dan dipahami kalau versi tulisan yaks. Alhamdulillah, versi videonya sudah bisa dinikmati... please like, subscribe and comment ya, pals.
Jika ada yang ingin tahu lebih lanjut, masih bingung atau mau share pengalamannya menggunakan Canva, boleh lo drop comments below. Thanks for visiting and reading this, pals. Sampai jumpa di catatanku berikutnya!











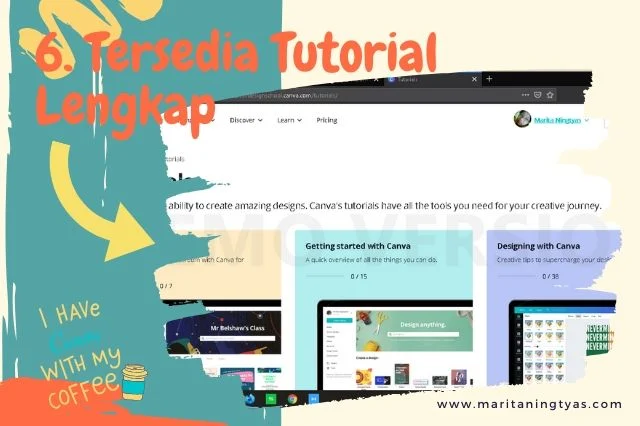




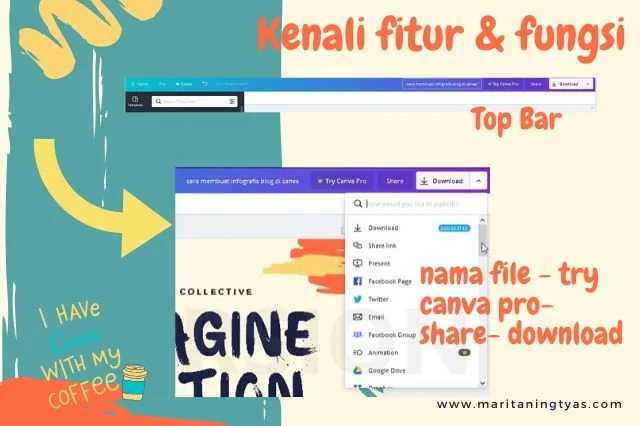

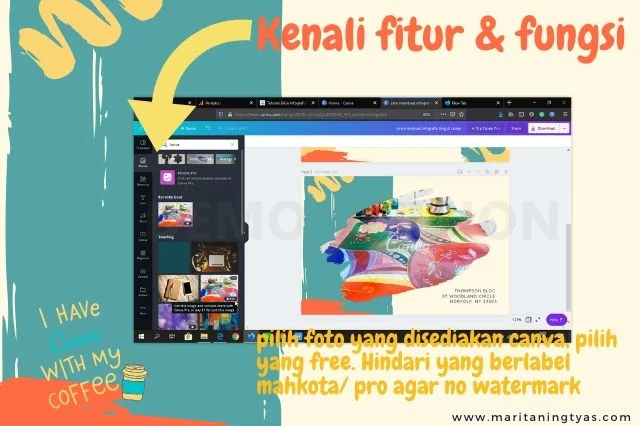


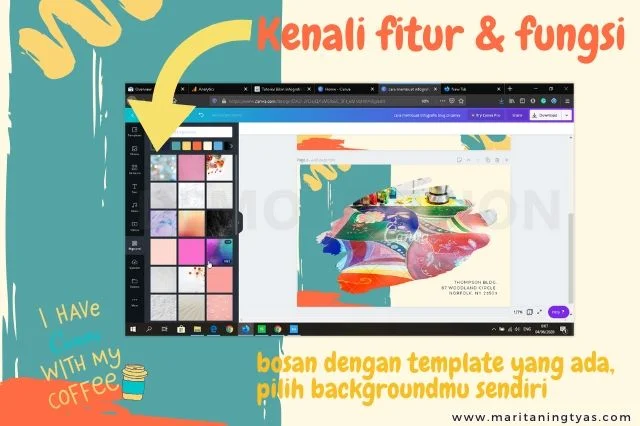






wah makasih kak tutorial nya.. aku coba deh ikuti
ReplyDeleteAku juga mulai belajar dikit2 pakai canva ya paling ngga utk mendukung blogpost biar secara tampilan lebih enak dipandang lah.
ReplyDeleteAku juga pengguna setia Canva, gara-gara gaptek kalau urusan desain grafis. Sayangnya sekarang font2 yang lucu-lucu cuma bisa diakses akun premium. Heheh ((maunya gratis mintanya macem2 ����))
ReplyDeleteAku malah baru tahu kalau bisa collab, Mbak. Memudahkan banget yg kerjanya remote ya
Kita kebalikan malah, dulu aku pakai Canva lewat browser. Sekrang lebih nyaman pakai aplikasi di smartphone. Dan enak sih nggak perlu unggah file yang udah pernah kita edit. Bisa kok dipanggil lagi karena ukuran foto juga nggak sampai 1 MB. Nah soal desain, aku sesekali masih pakai yang udah ada template nya, tapi kadang juga bikin sendiri. Sesuai kebutuhan lah, meski desain sendiri memang nggak sama hasilnya.
ReplyDeleteSaya juga mengandalkan Canva buat judul-judul gitu mbak. Tapi masih biasa aja sih, paling ganti huruf, ukuran dan warna. Masih pakai yang gratisan karena itupun sudah cukup bagus.
ReplyDeleteIyaa templatenya kece-kece, sampai bingung mau pilih yang mana hehe.
Pengen belajar ngulik lebih dalam lagi seperti tulisan mbak Marita ini, hanya belum ada waktu. Pengen bisa buat desain yang bagus-bagus 😁
seru mba... sy termasuk #canvalove, bikin apa2 pakai canva tapi masih belum mengenal semua fiturnya, terimakasih mba, ini sangat membantu
ReplyDeleteAku pun sukak pake canva juga cuma belum ngulik2 banget kek dikau mbak. Dan setuju banget banyak foto yg harus beli padahal bagus2 tuh,gemeshh jadinya
ReplyDeleteCanva ini juga andalanku banget. Fiturnya makin hari makin menyenangkan. Aku juga belum coba untuk desain video di Canva. Masih lebih suka eksplorasi untuk gambar dulu.
ReplyDeleteMbaaa, Ya Allah lengkap banget tutorialnya. Meski udah sering pakai Canva, aku ngga kebayang nulisin satu2 fungsi dan langkah2 pake aplikasinya. Keren Mba, semoga banyak yg baca ini jd tercerahkan bahwa desain grafis itu sebenarnya ga susah
ReplyDeleteCanva ini juga andalanku untuk utak-atik foto sebelum disisipkan di postingan blog.
ReplyDeleteBener juga ya, kalau yang versi HP ga bisa lihat foto yang udah pernah kita upload di sana. Kalau versi webnya sih enak, bisa langsung pakai ulang foto yang ada.
Asyik, ada tutorial memaksimalkan fitur Canva nih. Mana emang suka butuh banget untuk support update postingan di blog.
ReplyDeleteThanks a bunch mbak Marita.
Makasih mbak, lengkap ulasanya 🙏
ReplyDeleteWah asik banget nih udah dibikinin tulisan runtut gini. Tinggal ngikut. Makasih Mom Marita
ReplyDeleteAku dulu tau canva jaman kuliah dari teman, tapi nggak tau gunanya buat apa. Merasa belum butuh tapi sejak ikut kelas online jadi merasa canva menolong banget
ReplyDeleteAku juga sukaaa canva
ReplyDeletewahh terima kasih ya kak artikelnya sangat mudah dimengerti
ReplyDeletewalisongo.ac.id